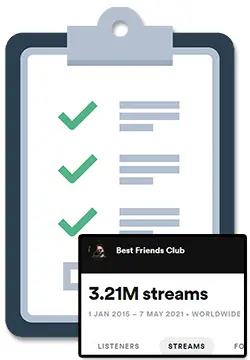I was looking up how to update the firmware on my Novation Circuit and (oddly) couldn’t quite find a well thought out and written article about it, so I went ahead and wrote this.
To update the Novation Circuit firmware, you need to connect the hardware to your computer via USB, open the Novation Components software, and then click “Update my Circuit Firmware”.
There are two ways you can access the Novation Components software:
- By downloading the app to your computer o
- By accessing the browser version inside of Google Chrome.
Once connected to your computer and the Components software, the firmware update only takes a few seconds.
Just watch out: there are few issues you may encounter when trying to update your Novation Circuit and its firmware.
Most typically, you may have a hard time getting the Components software to fully recognize your device. You may also not know which is better to choose between the app and the browser version of the Novation Components software.
I’ve gone ahead and fully fleshed out the details on how to update your Novation Circuit‘s firmware step-by-step just below.
Update Novation Circuit Firmware: Guide & Tutorial
There are only really 3 steps to updating your Circuit, but there can be a few hiccups along the way. Follow along below and I’ll show you the best way to update your Novation Circuit.
Although some steps may seem easy or common sense, just remember to take it slow and move one step at a time.
One warning: Before starting, make sure you have saved anything that you may have been working on. You don’t want to lose that masterpiece you were working on do ya?
Now let’s get that bad boy updated, my friend. 🙂
Step One: Connect Your Circuit to Your Computer
The very first step is connecting your Circuit to your computer. To do this you will need a few things readily available before starting.
What you need to begin:
- Novation Circuit
- Computer or laptop (Windows or Mac is fine)
- A USB-A to USB-B cable (the blue one included with your Circuit is preferred, but any standard USB-B or “printer cable” can work in a pinch)
Now that you have all that ready to go, we can finally proceed with connecting your Circuit to your computer.
- Make sure your Circuit is powered off.
- Plug the USB cable from the Circuit to your computer.
- Turn on your Circuit by pressing and holding the power button until everything lights up.
Great! Now your Novation Circuit is connected to your computer and ready to move on to the next step.
Step Two: Connect Your Circuit to The Components Software
With your Circuit now successfully connected to your computer, you can now focus on making sure there is a secure data connection between your Circuit and the software that actually passes the firmware update over to your device.
The software used to apply firmware updates and change the sounds available on your Circuit is called Novation Components. This software is available in either an app format or a browser format. The choice is up to you and ultimately comes down to preference.
If you are undecided on whether to use the browser or app version of the Components software: I would start with the browser because you can access it anywhere and don’t need to deal with installing any software.
However, the browser version is only compatible with Google Chrome or Opera, so if you don’t have one of those browsers (and don’t want to install them) then go with the app version.
Before you begin, make sure you have the Components app installed or have a link to the browser version ready (Google Chrome or Opera only). I’ve included links to both options for you just below:
- Novation Components App
- Novation Components Browser Link
Now that you have the software side of things figured out, let’s go ahead and connect your Circuit to the Components software:
- Open the Components app or website in browser in Google Chrome or Opera.
- At the top right of the software, click on the Circuit icon to connect your device.
What just happened?
At this point, the Circuit icon at the top right should have turned green and the LEDs on your actual Circuit should have changed colors. The reason for this is that connecting to the Components software restarts your Circuit and puts it into what is called ‘bootloader’ mode.
Bootloader mode is just a state that the devices goes into so that it can’t be played and can only transfer data safely and securely.
What to do if you Circuit did NOT connect successfully:
- If you are using the browser version, make sure you are using Google Chrome or Opera, as only these browsers are supported.
- If you are using the browser version, make sure your browser is set to “allow web MIDI” which is how the data is transferring. If you need help on this, ,ore on how to do this just below.
- For the app or browser, try powering your Circuit on and off before trying again.
- For the app or browser, try closing and re-opening the Components software before trying again.
- The Circuit should be plug-and-play, but you can try downloading the driver on the Novation website just to be safe.
- If you were using the browser version and having difficulties then give the app version a try.
- If you were using the app version and having difficulties then give the browser version a try.
This can easily be the hardest and most frustrating step to be completely honest with you. Just be patient and keep trying to cycle between powering on and off the Circuit and closing and re-opening the Components software. It will eventually connect. 🙂
Before moving to the next and final step, I want to give a bit more clarity on how to make sure your browser is set up to “allow web MIDI”. If you don’t need help in this area, feel free to move on to the next step.
Novation indicates on their website that this the best way to allow web MIDI in Google Chrome:
- In Chrome, make sure the Components website is open.
- Click the keyboard icon on the right end of the search bar (at the top).
- Click “manage” to open a tab where you can adjust the web MIDI settings.
- Under “blocked websites”, click on Novation Components to change the permissions for MIDI devices.
Step Three: Update Your Circuit’s Firmware
With Circuit now connected to both your computer and the Novation Components software, you can finally update the firmware on your Circuit.
Luckily for you, this is the easiest step by far.
- Click on the tab “Firmware”
- Click on the button “Update my Circuit Firmware”
- Wait for the update to complete.
Once the progress bar hit the end, you should be greeted with a nice little message saying your firmware is now updated!
Here are just a few things to keep in mind while completing this final step:
- If there is no red exclamation point (!) near the Firmware tab, then you don’t have an outstanding Firmware update and did not to do any of this (lol).
- On the Firmware tab, you can get a detailed look at all the cool new things in the firmware update.
- Your Circuit hardware will have a fun animation of a battery kind of making a circle motion. Don’t disrupt this process while updating! Just enjoy the light show. 🙂
If you encountered an error while updating your firmware, it is safe to simply make sure your Circuit is still connected to the Components software and try updating the firmware again. If you keep encountering errors, it would be best to reach out Novation directly for support.
Congrats! You’ve now updated your firmware and learned a whole lot about the entire process.
You should feel good about that, my friend! 🙂
Now that your Circuit is all up to date, why not fill it up with one of the best sample packs for deep house?
Related Questions
Is Novation Circuit good for beginners?
Great question! The Novation Circuit is perfect for beginners because it has everything you need to get started making music in this one piece of gear. It has a built-in scale mode, enough tracks to make a song and no complicated menu diving.
On top of that, it is battery powered and has a speaker built right in, so it has everything you need to get started making music or entry into how to go DAWless.
How do you back up a Novation Circuit?
Another great question! To backup your Novation Circuit you must connect it to the Novation Components software on your computer and create a backup file. You can either save the backup file on your computer or store it in Novation’s cloud storage.
How do you reset a Novation Circuit?
Another great question! To factory reset your Novation Circuit you must connect it to the Novation Components software on your computer and re-apply the factory packs and sessions right from the software.
The Novation Components software actually has the factory sounds and sessions readily available inside the software so just connect your Circuit and fire up the software.