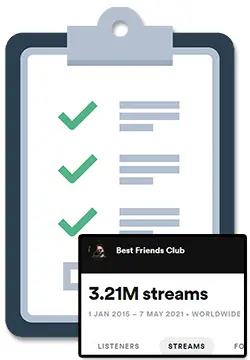If you’ve ever been listening to music and wondered why Spotify keeps pausing and (most importantly) how you can fix it, I researched this topic for you and found the solution.
The best solution to stop Spotify from stopping playback is to use the ‘Sign Out Everywhere’ feature. Simply visit spotify.com and login, click your profile name in the top right and select ‘Account’, scroll to the bottom of this page and click the ‘Sign Out Everywhere’ button.
Spotify recommends that you check the @SpotifyStatus Twitter first to make sure there isn’t a larger issue, however, in most cases there is not a larger issue.
For a more detailed look at how to stop Spotify from pausing randomly with over 10 other recommended fixes, simply keep on reading, my friend. 🙂
The Best Solution To Stop Spotify From Stopping & Pausing
Spotify may keep pausing for you due to minor technical issues with your listening device, Bluetooth or Internet connectivity issues, or because too many people are trying to use your Spotify at once.
The best solution to stop Spotify from stopping playback is to use the ‘Sign Out Everywhere’ feature. This will sign you out of Spotify on all your devices so that Spotify’s technical side is starting fresh again when you sign back in.
Here is an overview of the steps you will need to take to sign you out of Spotify on all of your devices so that when you sign back in there will be no conflicts when you are trying to play your music.
- Visit Spotify.com and click ‘Log in’
- Log in to your Spotify account using your preferred method
- Click your profile name and photo on the top right to unfurl the menu, then select ‘Account’
- Scroll to the bottom of the Account Overview page and click the ‘Sign Out Everywhere’ button
- Log back into your Spotify account
After completing these steps you will be signed out of Spotify on all of your devices so that when you log back in there are no technical issues when you want to enjoy your music.
Also – on the chance that someone else got access to your Spotify account and was using it to listen to music or illegally increase streams on an artist’s song, this will also kick them off of your account.
- Visit Spotify.com and click ‘Log in’:
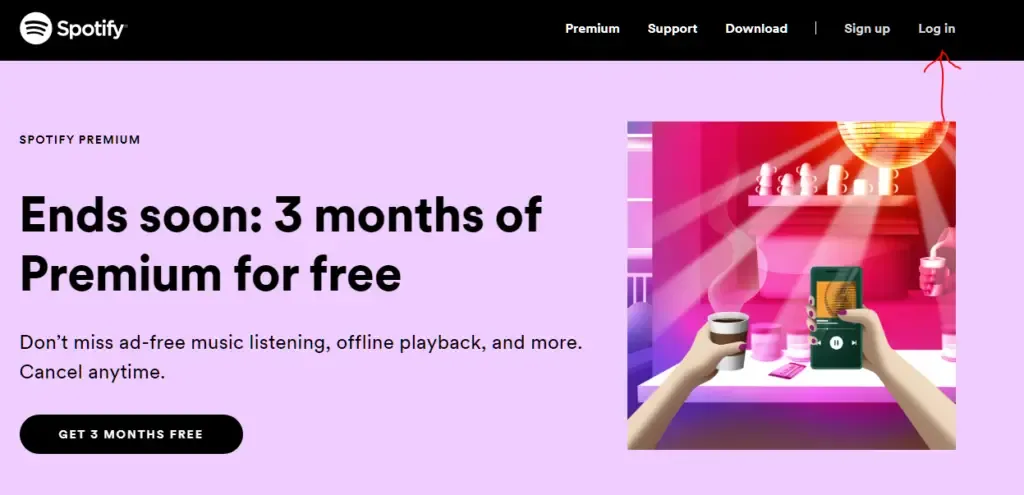
2. Log in to your Spotify account using your preferred method:
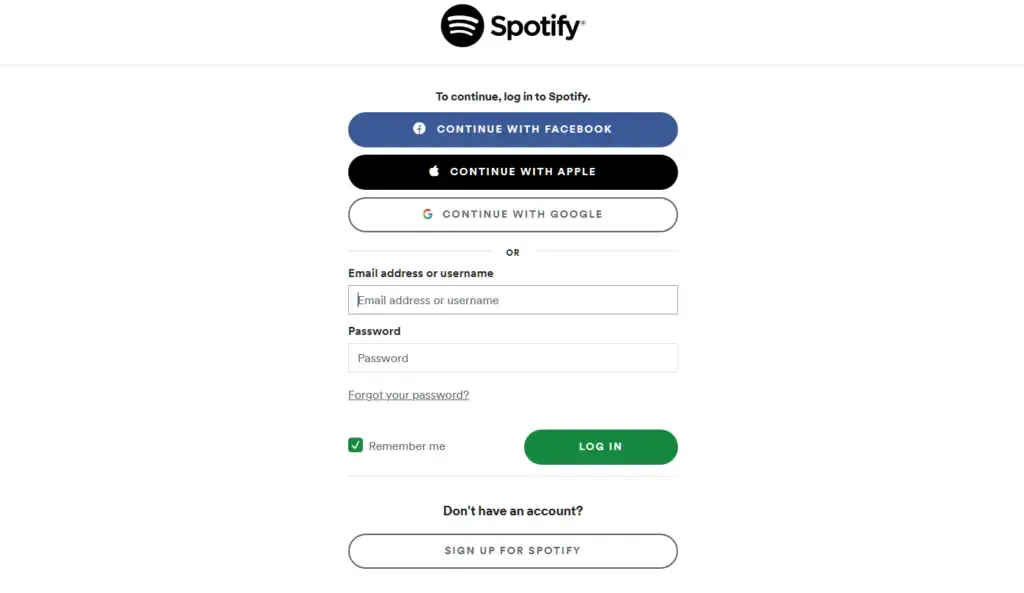
3. Click your profile name and photo on the top right to unfurl the menu, then select ‘Account’

4. Scroll to the bottom of the Account Overview page and click the ‘Sign Out Everywhere’ button:
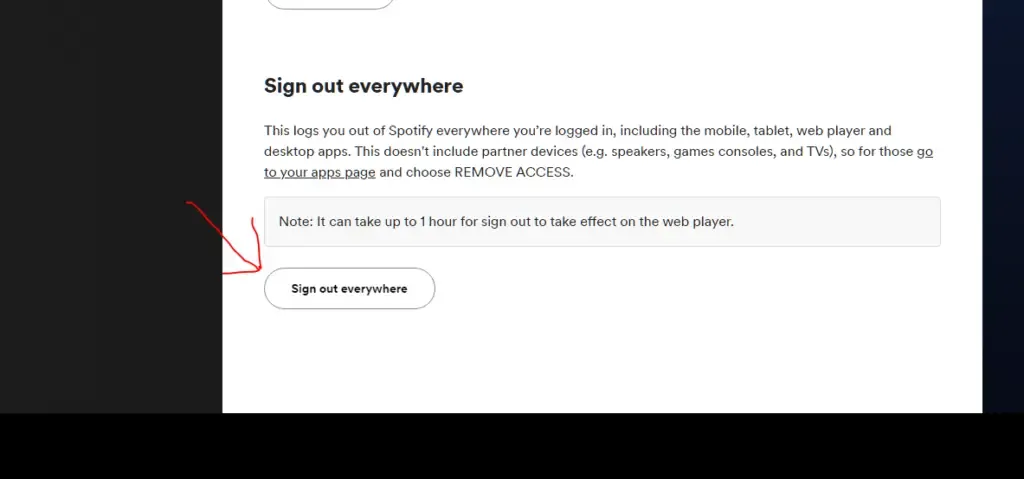
5. Log back into your Spotify account
If the above method does not work for you, simply keep reading for more recommended fixes, my friend. 🙂
How To Stop Spotify From Pausing By Changing Your Phone Settings
If the best solution does not work for you, there are a handful of other simple solutions you can try out.
You can stop Spotify from pausing by making some simple changes to your phone settings like closing all apps, clearing the cache, disabling battery saver mode, switching off high-quality streaming mode, clearing storage, or updating your phone.
Let’s take a closer look at each of these methods so that you can give them a try.
Close All Open Apps
Closing all of the apps on your phone can clear up your phone’s memory and help Spotify running smoothly and uninterrupted.
Follow these steps to close all your open apps:
- Find the Recent or Currently Open app area of your phone
- Swipe each app away or select ‘Clear all’
- Re-open the Spotify app
Clear The Spotify App’s Cache
Clearing the cache of the Spotify app on your phone will clear up Spotify’s saved memory on your phone to help it run more smoothly.
Follow these steps to clear the Spotify app’s cache:
- Visit the Settings section of your phone
- Find or search for the Spotify app and select it
- Look for a “Clear cache” option and select it
Disable Your Phone’s Battery or Power Saving Mode
Power or battery-saving modes on phones can add restrictions to apps like Spotify which can slow them down or make them less reliable. Disabling this feature can help your Spotify app run more smoothly.
Follow these steps to disable your phone’s battery/power saving mode:
- Open your phone’s settings
- Search for ‘Battery’ or ‘Power’ in the search bar
- Find and turn off your phone’s battery or power saving mode
Switch To A Lower Audio Quality
The Spotify app will adjust the audio quality automatically to prevent stuttering, however, you can disable high-quality streaming entirely for a smoother experience.
Follow these steps to switch to a lower audio quality:
- Open the Spotify app
- Click on the top-right corner
- Select ‘Settings’
- Change the mode under the ‘Audio Quality’ section of the Settings page
CLear Up Your Phone’s Storage
Any electronics device can start performing worse when there is not enough storage space on the device, and your phone and Spotify app is no different. Making sure you have enough storage is an easy way to make things runs smoothly.
Follow these steps to clear your phone’s storage:
- Visit the ‘Settings’ page of your phone
- Search for ‘Storage’ in the search bar
- Use the “Free Up Space” option if available or manually remove any apps or files you aren’t using
Update Your Phone
The latest version of the Spotify app is optimized to work with the most recent update of your phone’s software, so making sure your phone and Spotify app are up-to-date is a simple way to make your music play smoothly.
Follow these steps to update your phone:
- Visit the ‘Settings’ page of your phone
- Search for ‘Update’ or ‘System Update’
- Follow the instructions to update your phone
How To Stop Spotify From Pausing By Fixing A Bad Connection
Spotify requires a stable connection from the Internet to your device and from your device to your speakers or headphones in order to work consistently without pausing or stopping.
You can stop Spotify from pausing by fixing a bad connection with your device’s Bluetooth or Internet. The easiest way to do this is to simply disable and then re-enable your Bluetooth, WiFi, or Data connection.
Alternately, if possible, you can try using a normal audio cable or headphones instead of Bluetooth, and download the songs you want to your phone’s storage instead of using your phone’s data.
How To Stop Spotify From Pausing If No Other Solution Works
If none of the above solutions help you to stop Spotify from pausing, then you should try restarting your device or reinstalling the Spotify app.
Restarting your device will turn off any apps and processes that may have been running in the background and taking up memory that Spotify needs to run smoothly.
A fresh reinstall of the Spotify app will make sure there are no old storage or cache files that may have gone missing or corrupted and replace them in a brand new installation.
How To Stop Spotify From Pausing If You Are Using An SD Card
If you are using an SD card to store your Spotify songs, your music may be pausing because the card is corrupted.
Follow these steps:
- Close the Spotify app
- Turn your phone off
- Remove the SD card
- Turn your phone back on with the SD card removed
- Open the Spotify app
If music is not playing correctly after doing this, repeat the same steps but uninstall the Spotify app before turning your phone off and re-install the Spotify app after turning your phone back on with the SD card removed.
If your music is playing correctly after doing this, then you may need to reformat your SD card to refresh and repair it before trying to use it again.
How To Turn Off Shuffle On Spotify If It’s Stuck
The ability to turn off shuffle on Spotify is limited to Premium users and is done by tapping on the green ‘Shuffle’ arrow icon so that the icon is grey instead of green.
If Spotify keeps shuffling songs after selecting music to listen to, simply open the ‘Now Playing’ song screen and tap the ‘Shuffle’ arrow icon.
To learn about how you can turn off shuffle on Spotify even if it is stuck, with options for both Premium and free users, check out my full article on how to turn off shuffle on Spotify if it’s stuck.
How Many Users Can Use Spotify Premium At Once?
When it comes to streaming music online with Spotify, there are some limitations that you should be aware of for each of the different accounts.
Although both Spotify Premium and Free accounts can be logged into multiple devices, Spotify Premium accounts can have only 1 device streaming at a time and Spotify Family accounts can have 6 devices streaming at the same time.
A workaround to this for Spotify Premium users is to have 1 device streaming music online while up to 4 other devices are playing music offline that has been downloaded to those individual devices.
To learn more about how you can use Spotify with multiple devices, the limitations of sharing Spotify accounts, and more, read my full guide on Multiple Spotify Devices. 🙂
How To Organize Your Spotify Music
The best 2 ways to organize your Spotify music are to do it yourself by creating and managing playlists or by using a third-party tool like ‘Organize Your Music’ by Playlist Machinery.
In both cases, you will first want to have an idea of how you want your music organized, whether it be by genre, release year of the recording, or specific moods or situations like studying or an upcoming party.
To learn more about how you can organize your music on Spotify, with a breakdown on both techniques, and examples of how others organize their music, check out my article on How To Organize Your Spotify Music. 🙂
How To Upload To Spotify As An Artist (& Get Paid)?
Want to upgrade from just running a Spotify playlist to actually get your own music on Spotify and becoming an official Spotify artist?
To upload to Spotify as an artist, you need to sign up with one of Spotify’s preferred music distributors and submit your music, artwork, and artist information through that distributor.
Thankfully it’s easy for anyone to upload music to Spotify because a company called DistroKid came along and started offering unlimited song uploads for a small annual fee without taking a percentage of any of your earnings away.
Before DistroKid, it was too expensive and complicated (..you had to pay PER song EVERY year).
To learn more about DistroKid, check out my big fat DistroKid review for everything you will ever need to know about them. There is even a handy How To Choose A Distributor Guide and some info on the nice DistroKid discount.
If you are wondering want to know more details about how to do this yourself, how exactly you can claim your artist profile, and actually make some money by uploading music to Spotify, check out my article called How To Upload To Spotify As An Artist (& Get Paid)