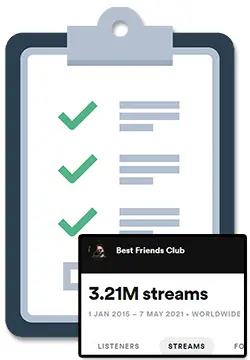If you are looking for a thorough guide on how to set up the Facebook pixel so that you can run Spotify conversion ads to increase your streams and followers, I’ve researched this topic in-depth and created this resource just for you.
To properly set up a Facebook Pixel for Spotify conversion ads, you need to create a Facebook Pixel, install it, set up your custom domain and custom conversion events, and create a Facebook ad that is optimized around that conversion event.
In this article, I’ll show you how you can set up the Facebook Pixel so that you can start running Spotify conversion ads regardless of what Smart Link service you use and the recent iOS14 changes.
Spotify Ad Tracking Explained
To be able to properly run Facebook Ads to grow your Spotify streams, you need to make sure you have the proper ad tracking in place.
This is where the mighty Facebook Pixel steps in:
The Facebook Pixel can be installed onto your website or Smart Link pages so that the Facebook Ads platform can track when a fan or listener takes an action you want them to take (ie: streaming a song on Spotify).
This way, Facebook can show you how many results you are getting and how much those results cost.
Facebook can also use this data to leverage its powerful algorithm to “optimize” to find more of the type of people that are getting you those results and only serve ads to them – which lowers your costs.
…the problem?
The Facebook Pixel CANNOT be installed on Spotify.
This means you are not able to have the Facebook Pixel track exactly when a listener streams your song and optimize your ads around that highly specific event.
To get around this, this is the best practice for Spotify conversion ads:
Send your potential listeners to a Smart Link page first and set the ‘Conversion Event’ that Facebook will track and optimize for to be a “Listen On Spotify” button on that page.
So now you may be asking…
Why Not Use Ads To Send Listeners Straight To My Spotify?
Sending potential fans directly to Spotify greatly increases the chances of the Facebook algorithm optimizing around bots and click farm accounts instead of real fans.
Although Facebook Ads can be great, they have a severe issue with bots and click farms.
Using a “Traffic”, “Link Click”, or “Landing Page View” campaign dramatically increases your chance of wasting your hard-earned money on bogus results.
In addition to this, although sending potential fans to your website first increases the steps the fan has to take, it also increases the quality of that fan because they have taken more commitments to you.
Also – when a potential fan hits your website, you can track them with other tracking pixels (ie: Google ads, YouTube ads, Spotify ads, Snapchat etc) so that you can expand your advertising efforts beyond Facebook in the future.
Getting Started With A Facebook Pixel For Spotify Growth
To get started with a Facebook Pixel for Spotify growth, you need to create a Facebook Pixel, install it, set up your custom domain and custom conversion events, and create a Facebook ad that is optimized around that conversion event.
Here are the 5 steps that you need to complete to set up a Facebook Pixel for Spotify conversion ads:
- Create A Facebook Pixel Inside Of The Facebook Ads Manager
- Install The Facebook Pixel On To Your Smart Link
- Set Up A Custom Domain Inside Of The Facebook Ads Manager
- Set Up Custom Conversion Events Inside Of The Facebook Ads Manager
- Set Up Your Spotify Conversion Ad Inside Of The Facebook Ads Manager
Not too long ago, getting started was as simple as installing the Facebook Pixel and creating a Conversion ad inside of Facebook.
However…
Due to recent changes from Apple with iOS 14, Facebook has had to make changes to its Ads platform so that you can only use conversion ads if:
- Conversion events are coming from website domains that are verified inside of the Facebook Ads Manager
- You are using 1 of 8 “configured events” using Facebook’s “Aggregated Event Measurement” tool
Later in this article, I will show you how to easily complete these tasks and you can learn more about this by checking out my Music Facebook Ads & iOS 14: Complete Musicians Guide. 🙂
First, let’s get you your very own Facebook pixel that you can use to install onto your Smart Link pages to collect user data as well as track and optimize for conversions.
How To Create A Facebook Pixel For Advertising Your Music
The very first step is to actually create a Facebook Pixel so that you can start running ads to your music.
It’s also important to note that you only need 1 Facebook Pixel per artist, band, or project – you do NOT need to create a new Facebook Pixel for each song or release.
Here are the 7 steps to creating a Facebook pixel for advertising your music:
- Login to your Facebook Business Manager account
- Click the hamburger icon (3 horizonal lines) on the left and select ‘Events Manager’
- Click on the green plus icon on the left or hover over the far left panel and click on the ‘Connect Data Sources’ (in green text)
- Select the ‘Web’ option and then click the blue ‘Connect’ button
- Select the ‘Facebook Pixel’ option and then click the blue ‘Connect’ button
- Click the blue ‘Connect’ button
- Enter a name for your Pixel, enter your website domain, and click the blue ‘Next’ button
Once your Facebook Pixel is created, you can find your Facebook Pixel ID at any time by visiting the Events Manager page and finding it on the Overview page or the Settings page.
Here is where to find your Facebook Pixel ID on the Events Manager ‘Overview’ page:
Here is where to find your Facebook Pixel ID on the Events Manager ‘Settings’ page:
Before diving into how you can now install your new Facebook Pixel onto your Smart Link page, let’s take a closer look at the steps to creating your Facebook Pixel:
1 – Login to your Facebook Business Manager account
2 – Click the hamburger icon (3 horizontal lines) on the left and select ‘Events Manager’:
3 – Click on the green plus icon on the left or hover over the far left panel and click on the ‘Connect Data Sources’ (in green text):
4 – Select the ‘Web’ option and then click the blue ‘Connect’ button
5 – Select the ‘Facebook Pixel’ option and then click the blue ‘Connect’ button:
7 – Click the blue ‘Continue’ button:
6 – Enter a name for your Pixel, enter your website domain, and click the blue ‘Next’ button:
NOTE: You must have a website or at least just the domain (ie: www.yourartistname.com) to create the Pixel AND to properly create Spotify conversion ads later.
And don’t worry… if you don’t have a website or domain quite yet, I’ll show you some options in the next section, my friend. 🙂
Once you have created your Facebook Pixel, there are at least 3 ways you can now install your brand new Facebook Pixel:
- Install the actual code manually
- Copy the Facebook Pixel ID so that you can paste it into your Smart Link service
- Use a Partner integration to install the Facebook pixel for you (if available)
When it comes to setting up the Facebook pixel for Spotify conversion ads, you will most likely use the 2nd option and simply paste in your Pixel ID.
In the next sections, I will give you a thorough rundown of how to install the Facebook Pixel into different Smart Link solutions, starting with my #1 recommended way of doing it.
Recommended Setup For Spotify Conversion Ads
The best alternative to the endless amount of smart links, landing pages, and link-in-bio style pages out there is to simply build your own custom smart links by using WordPress.
For a free step-by-step course on how to get started with this (that also includes my own free templates), check out my free course on smart links for music.
If you already have a website or Smart Link solution in place, you can definitely use that, simply make sure to follow the following best practices.
Best Practises For Smart Links:
Make sure your Smart Link page is as simple and stripped back as possible with:
- The exact same album art that appears on Spotify (and ideally appears in your ad as well) on it
- Your artist name and song name on it
- Just one big button that says “Listen On Spotify” that links to your Spotify Profile on it
- The ability to add the Facebook pixel to your website so that you can use the Events Manager to attach the “View Content” event to that Spotify button
- No header navigation or footer navigation. The only option your listener should have to click is the Spotify button.
Alternative Setups For Spotify Conversion Ads
Some other alternatives for using Smart Links for your Spotify conversion ads include DistroKid HyperFollow, ToneDen, and Hypeddit.
This free course on smart links for music also includes a breakdown of the strategy you need to follow to get great results with your smart links – regardless of which Smart Link solution you are using.
Or, simply continue reading to learn how you can set up the Facebook Pixel with all of the options I’ve mentioned so far, my friend. 🙂
Setting Up The Facebook Pixel With DistroKid
If you are a DistroKid user, currently you can add a Facebook pixel to HyperFollow pages but you can’t use DistroKid’s HyperFollow links to run proper Spotify Conversion ads for free.
Important: Due to recent changes from Apple with iOS 13, Facebook has had to make changes to its Ads platform so that custom conversion events are pre-selected and are coming from verified domains.
Although the DistroKid team is currently working on this, it is not currently possible to fully run Spotify conversion ads because you can’t verify your HyperFollow domain and create a conversion event for your Facebook Ads to optimize for.
In the meantime, here is what you need to get a headstart on the first step for setting up Spotify conversion ads with DistroKid which is to install the Facebook pixel onto your HyperFollow links:
To set up the Facebook pixel with DistroKid, all you have to do is sign into DistroKid, edit your HyperFollow link, and paste your Facebook pixel into the Ad-tracking pixels section.
It is also important to note that you will need to add your Facebook pixel to each of the HyperFollow links you want to use (adding a pixel to 1 link will NOT add it to all of your others automatically).
Here are the 6 steps to adding the Facebook pixel to a DistroKid HyperFollow link:
- Sign in to DistroKid
- Click ‘Goodies’ from the top navigation, select ‘Promote Yourself’, and then click “HyperFollow”
- Click the ‘Edit’ button on the song you’d like to add your Facebook pixel to
- Scroll down to the ‘More Settings’ section and select ‘Ad-tracking pixels’
- Paste in your Facebook pixel into the ‘Facebook pixel ID’ field and select ‘Done’
- Click on the ‘Save Changes’ button
For a more detailed look at these steps with screenshots, check out DistroKid HyperFollow Facebook Pixel Guide. 🙂
Once the Facebook pixel is installed, custom events should now fire for you inside of the Facebook Ads Manager when your fans take certain actions on your HyperFollow link.
However, due to the recent changes I mentioned due to iOS14, HyperFollow links can’t have their domain verified and so will not fire custom events inside of the Facebook Ads Manager at all.
Setting Up The Facebook Pixel With ToneDen
Although I’d recommend running your own DIY ads over paying for ToneDen’s service, I can highly recommend ToneDen’s FanLinks as a fantastic free solution for creating Smart Links.
Here is how to set up the Facebook Pixel with ToneDen:
- Copy your Facebook Pixel ID (found in the Facebook Events Manager)
- Paste your Facebook Pixel ID into ToneDen as the Default Facebook Pixel inside of ToneDen’s settings under the Advertising section
- Use the Event Setup Tool to attach a ‘View Content’ event to your Spotify button
- Add this new Custom Conversion inside of Facebook’s Aggregated Event Measurement tool
If you need to create a Facebook Pixel first, simply check out the section earlier in this article titled “How To Create A Facebook Pixel For Advertising Your Music”.
If you need to learn more about how to use the Event Setup Tool and Aggregated Event Measurement, simply keep on reading, my friend. 🙂
For more info on how to properly set this up inside of ToneDen, check out these resources:
What Event Should I Optimize For?
To get the best results in your Spotify conversion ad, make sure you optimize for ‘View Content’.
Conversion Event To Optimize For: View Content
Setting Up The Facebook Pixel With Hypeddit
Another popular Smart Link solution is Hypeddit. However, it is important to note that you can’t install and use the Facebook Pixel without a paid plan.
So although I can’t recommend using Hypeddit for this reason…
Here is how to set up the Facebook Pixel with Hypeddit:
- Copy your Facebook Pixel ID (found in the Facebook Events Manager)
- Paste your Facebook Pixel ID into Hypeddit
- Create a Custom Conversion for ‘Hypeddit Smart Link Click’
- Add this new Custom Conversion inside of Facebook’s Aggregated Event Measurement tool
If you need to create a Facebook Pixel first, simply check out the section earlier in this article titled “How To Create A Facebook Pixel For Advertising Your Music”.
If you need to learn more about how to use the Event Setup Tool and Aggregated Event Measurement, simply keep on reading, my friend. 🙂
For more info on how to properly set this up inside of Hypeddit, check out these resources:
- Setup account-level tracking pixels (Facebook, Google Ads) with Hypeddit
- How to setup your Facebook Conversion API with Hypeddit
What Event Should I Optimize For?
To get the best results in your Spotify conversion ad, make sure you optimize for ‘Hypeddit Smart Link Click’ and NOT the ‘Hypeddit Smart Link Visit‘.
Conversion Event To Optimize For: Hypeddit Smart Link Click
How To Set Up A Custom Domain For Spotify Conversion Ads
Now that you have properly set up your Facebook Pixel, the next step is to verify your custom domain inside of the Facebook Ads Manager.
As I mentioned earlier, Facebook has had to make changes to its Ads platform so that you can only use conversion ads if Conversion events are coming from website domains that are verified inside of the Facebook Ads Manager.
These are 8 steps to setting up a custom domain in Facebook for Spotify conversion ads:
- Register a domain name (if you don’t already have one)
- Login to your Facebook Business Manager account
- Click the hamburger icon (3 horizontal lines) on the left and select ‘Business Settings’
- Click on “Brand Safety” from the left-hand menu and then select ‘Domains’
- Click on the blue “Add” button
- Type in the domain name that you own and click the blue “Add” button
- Choose one of Facebook’s verification methods (DNS, Meta, or HTML) and complete this inside of the backend of the service you used to register your domain name
- Click the green “Verify Domain” button and wait up to 72 hours for Facebook to complete the verification process
Although this process is relatively simple, watch out as Step 7 can be a bit difficult as you need to do a bit of technical work in your Domain backend.
Each Domain service’s backend will look a bit different, but later in this article, I’ll show you how I completed Facebook’s verification method using the service that I used to register my domain.
First, here is a more in-depth visual guide to completing the 8 steps for setting up and verifying a custom domain inside of the Facebook Ads Manager:
1 – Register a domain name (if you don’t already have one):
I’d recommend using GoDaddy if you just need a domain or BlueHost if you’d like a website and domain.
For a full breakdown of how to get set up with BlueHost and my preferred custom Smart Link solution, check out this completely free course.
2 – Login to your Facebook Business Manager account
3 – Click the hamburger icon (3 horizontal lines) on the left and select ‘Business Settings’:
4 – Click on “Brand Safety” from the left-hand menu and then select ‘Domains’:
5 – Click on the blue “Add” button:
6 – Type in the domain name that you own and click the blue “Add” button:
7 – Choose one of Facebook’s verification methods (DNS, Meta, or HTML) and complete this inside of the backend of the service you used to register your domain name.
For instructions on how to complete any of these methods, you can click on the ‘select one option’ dropdown menu just below where it says “Verify your domain”:
For more in-depth mini-tutorials from Facebook on how to complete each of the verification methods, click any of these links:
Or, simply continue reading to see how I completed this step using my own Domain service. 🙂
8 – Click the green “Verify Domain” button and wait up to 72 hours for Facebook to complete the verification process:
With that out of the way, let’s take a closer look at how you can actually complete Facebook’s verification method with your domain.
How To Verify Your Domain With DNS Verification:
When I set up Facebook Ads for my own music, I chose to verify my domain using the DNS method.
Although each domain service will look just a little bit different, here are the steps I took to verify my domain inside of BlueHost:
- Login to your BlueHost account
- Click on “Domains” from the left-hand menu
- Click on the “Manage” button for the domain you wish to use
- Scroll down to the “TXT” section and click on the blue ‘Add Record’ button
- Go back to the Facebook Business Manager, select the option “Update the DNS TXT record with your domain registrar” and copy the TXT record that Facebook lists in Step 2 of that page
- Type an @ into the “Host Record”, paste the TXT record you just copied in Facebook into the “TXT Value” field, set the “TTL” dropdown to ‘4 Hours (min), and then click the blue “Save” button
After you have completed these steps, simply wait up to 72 hours for the verification process to be completed.
If your domain continues to say “Not Verified”, simply click on the green “Verify Domain” button again or double-check that you set up your TXT record properly:
Once your domain is verified, you can now proceed to the final step before you can actually create a Spotify conversion ad inside of Facebook, which is to set up Aggregated Event Measurement inside of the Facebook Ads Manager.
First, for a more detailed look at how to complete each of these steps, simply keep on reading.
1 – Login to your BlueHost account:
2 – Click on “Domains” from the left-hand menu:
3 – Click on the “Manage” button for the domain you wish to use:
4 – Scroll down to the “TXT” section and click on the blue ‘Add Record’ button:
5 – Go back to the Facebook Business Manager, select the option “Update the DNS TXT record with your domain registrar” and copy the TXT record that Facebook lists in Step 2 of that page:
6 – Type an @ into the “Host Record”, paste the TXT record you just copied in Facebook into the “TXT Value” field, set the “TTL” dropdown to ‘4 Hours (min), and then click the blue “Save” button:
If your domain continues to say “Not Verified” inside of Facebook, simply click on the green “Verify Domain” button again or double-check that you set up your TXT record properly.
Once your domain is verified, you can now proceed to the final step before you can actually create a Spotify conversion ad inside of Facebook.
How To Set Up Custom Conversion Events For Spotify Conversion Ads
The final step before you can actually begin running Spotify conversion ads with Facebook is to configure your custom events.
This is another one of those additional steps that Facebook makes you do because of the recent changes in iOS 14 and above.
Although Facebook has created a limit of 8 custom events per Facebook pixel, you will only really need 1 or 2 if you are just getting started running ads to grow your Spotify streams.
How To Set Up Aggregated Event Measurement For Spotify Conversion Ads
Here are the 9 steps you need to take to set up Aggregated Event Measurement so that you can run Spotify conversion ads with Facebook:
- Login to your Facebook Business Manager account
- Click the hamburger icon (3 horizonal lines) on the left and select ‘Events Manager’
- Click on the tab titled “Aggregated Event Measurement”
- Click on the blue “Configure Web Events” button
- Click on your domain to expand the section
- Click on the grey “Manage Events” button (there may be a green “Add Events” button instead)
- If a dialog box pops up titled “Edit these events?” click on the blue “Edit” button to continue or else proceed to the next step
- Click the green “Add Event” button and create 1 with the Event Name ‘View Content’ and another with the Event Name ‘Lead’
- Click on the blue “Apply” button to complete this process
First, for a more detailed look at how to complete each of these steps, simply keep on reading.
1 – Login to your Facebook Business Manager account
2 – Click the hamburger icon (3 horizontal lines) on the left and select ‘Events Manager’:
3 – Click on the tab titled “Aggregated Event Measurement”:
4 – Click on the blue “Configure Web Events” button:
5 – Click on your domain to expand the section:
6 – Click on the grey “Manage Events” button (there may be a green “Add Events” button instead):
7 – If a dialog box pops up titled “Edit these events?” click on the blue “Edit” button to continue or else proceed to the next step:
8 – Click the green “Add Event” button and create 1 with the Event Name ‘View Content’ and another with the Event Name ‘Lead’:
9 – Click on the blue “Apply” button to complete this process:
Once you have properly set up Aggregated Event Measurement, there are just 2 more things I would suggest doing to make sure you are all good to go.
First – if you are using a custom website you will need to know how to manually (and easily) attach a Facebook Conversion Event to any button or webpage so that the event fires when your fan clicks a button or visits a page.
Honestly, this is very good for you to know whether you are using a custom website or a service like Hypeddit, ToneDen, DistroKid, etc.
Second – you will want to know how to test your conversion events and make sure that Facebook is receiving data correctly.
This way, when you start running ads, you won’t run into any issues like your ads performing awfully because Facebook Ads isn’t configured correctly.
How To Manually Attach A Conversion Event To Any Button:
Once the Facebook Pixel is installed on your website, you can use Facebook’s Event Setup tool to easily attach a Conversion event to any button on your page.
Here is how to attach a Conversion event using Facebook’s Event Setup Tool:
- From the Facebook Events Manager, click on the grey ‘Add Events’ button
- Select the ‘From the Pixel’ option from the ‘Add Events’ dropdown
- Click the blue “Open Event Setup Tool”
- Type your Smart Link or website URL into the ‘Website URL’ field and click on the blue ‘Open Website’ button
- The previous step will make Facebook will open your link in a new tab. Click the grey ‘Track New Button’ button at the top left
- The previous step will highlight all available buttons in blue. Click on the button you’d like to add an event to (ie: the Spotify button)
- Click the “Select an event” dropdown in the top right, scroll down, select “View Content, and then the blue “Confirm” button
- Choose the “Don’t include value” option and then click the blue “Confirm” button
- Click the “Finish Setup” button at the top left
While the Event Setup Tool is still open (before completing Step 9), you will be able to see your newly configured conversion events:
Properly configured conversion events will show up under the “Events on This Page” section on the left.
You will also be able to notice a green circle with an eyeball icon and a checkmark next to any buttons with properly configured conversion events.
Let’s take a look at these steps in closer detail before moving on to the next step!
1 – From the Facebook Events Manager, click on the grey ‘Add Events’ button:
2 – Select the ‘From the Pixel’ option from the ‘Add Events’ dropdown:
3 – Click the blue “Open Event Setup Tool”:
4 – Type your Smart Link or website URL into the ‘Website URL’ field and click on the blue ‘Open Website’ button:
5 – The previous step will make Facebook will open your link in a new tab. Click the grey ‘Track New Button’ button at the top left:
6 – The previous step will highlight all available buttons in blue. Click on the button you’d like to add an event to (ie: the Spotify button):
7 – Click the “Select an event” dropdown in the top right, scroll down, select “View Content, and then the blue “Confirm” button:
8 – Choose the “Don’t include value” option and then click the blue “Confirm” button:
9 – Click the “Finish Setup” button at the top left:
How To Make Sure Your Conversion Events Are Properly Firing:
There are 3 ways to make sure your conversion events for Spotify growth are properly firing inside of the Facebook Ads Manager.
- Check the activity on the ‘Overview’ page in your Events Manager.
From this page, you can see overall activity in the top “All Activity” graph, as well as see which specific events have been firing in the section just below it:
2. You can test specific events in real-time by clicking the “Test Events” tab, typing in the Smart Link or website URL you want to test into the “Test Browser Events” section, and clicking the blue “Open Website” button:
This will open up your Smart Link in a new tab, where you can interact with the page to test out all the different events:
Back in the Facebook Ads Manager, you will be able to make sure that the events are actually being received:
3. You can use the Event Setup Tool shown in the previous section to confirm that custom events are attached to buttons and links:
With your Facebook pixel, ad account, and events all properly set up and tested, let’s move onto the main event: actually creating a Spotify conversion ad inside of Facebook.
How To Set Up A Spotify Conversion Ad Inside Of The Facebook Ads Manager
The last step to making sure that your Spotify conversion ads are set up properly with the Facebook pixel is to create a “Conversion” ad that is optimized for your specific “Listen On Spotify” event.
Here is how to do just that:
- Login to your Facebook Business account
- Click the hamburger icon (3 horizontal lines) on the left, scroll down and select ‘Ads Manager’
- Click on the green “Create” button on the top left
- Select the ‘Conversions’ option and then click the blue “Continue” button
- Make your way to the Ad Set level by clicking on your ad set in the left-side menu
- Name your Ad Set, make sure ‘Website’ is selected, and then click on the ‘Choose an event’ dropdown located underneath the title “Conversion Event”
- Select the ‘View Content’ option
After this, you can finish creating your ad by setting up the audience you want to target and what your ad actually looks like.
Keep reading to learn more about how you can use Facebook to find fans for your music.
First, Let’s take a look at these steps in closer detail:
1 – Login to your Facebook Business account
2 – Click the hamburger icon (3 horizontal lines) on the left, scroll down and select ‘Ads Manager’:
3 – Click on the green “Create” button on the top left:
4 – Select the ‘Conversions’ option and then click the blue “Continue” button:
5 – Make your way to the Ad Set level by clicking on your ad set in the left-side menu:
6 – Name your Ad Set, make sure ‘Website’ is selected, and then click on the ‘Choose an event’ dropdown located underneath the title “Conversion Event”:
7 – Select the ‘View Content’ option:
Once you have completed this step, you will now have an ad that is properly configured to optimize for growing Spotify streams and properly tracking your fan activity.
Simply continue reading to learn more about how you can use Facebook ads to find your fans and increase your Spotify streams, my friend. 🙂
How To Get More Streams With Custom Smart Links
The best alternative to the endless amount of smart links, landing pages, and link-in-bio style pages out there is to simply build your own custom smart links by using WordPress.
I do this myself with my very own WordPress-based website (aka the one you are on right now) and find it to be way more flexible and effective, particularly if you want to do the Spotify algorithm hack by running Facebook and Instagram ads to your smart link pages.
The reasons I’d recommend doing this over using any smart link creator is because:
- Without paying for these services, you can create smart links that are exactly in the style of Hypeddit, Linktree, Toneden, HyperFollow, etc.
- Get more streams to your music by using my highly tested and conversion-optimized smart link template
- Look more professional and credible by having a custom domain and no other company’s branding on them
- Get your brand and identity across by perfectly customizing your smart links to look exactly how you want them to
On top of this, you’d actually have a legit and professional full-blown website and not just some smart links for promoting your music.
For a free step-by-step course on how to get started with this, check out my free course on smart links for music.
How To Use Facebook Ads To Find Fans
Did you know that you can sign up to the Facebook Ads platform and actually use some of its tools for free without even spending on any ads?
Musicians and artists can use the Facebook Ads platform to find their potential fanbase for free by using the Facebook ‘Audiences’ feature to research and create different audiences based on the data Facebook collect on its 3+ billion users and then easily pay to reach them with Facebook ads.
After properly using Facebook’s ‘Audiences’ feature to build multiple target audiences for your music to test, you can then run Facebook ads to actually reach these fans when they are on Facebook and Instagram as well as on apps and websites on Facebook’s network.
..the best part?
Facebook’s advanced algorithm can optimize all by itself to reach the most fans possible for the lowest cost possible and you can create create “Lookalike Audiences” (1+ million people that are similar to your fans) to find even more fans for less.
To learn more about this, check out my full article called: Facebook Ads To Find Fans. 🙂
What gets really interesting, is when you combine Facebook’s algorithm with Spotify’s algorithm to be able to reach even more similar fans and listeners for free on Spotify…
Facebook & Instagram Ads For Musicians To Grow Spotify Streams
There are 5 key reasons that Facebook ads are so effective for Spotify growth:
- There are in-depth targeting options for a very wide variety of interests in addition to basic demographics – interests range from brands to genres to artists to products and beyond
- You can “scale” the ads and control your budget – the more you spend the more results you get, in comparison you can only post on social media so many times in 1 day before people get upset
- Facebook’s learning algorithm can optimize all by itself to get you the most results possible for the lowest cost possible
- You can place people that engage with you into “Custom Audiences” and Retarget them with ads at a lower cost than it took to reach them in the first place
- You can leverage the Facebook algorithm to create “Lookalike Audiences” which are 1+ million people that are similar to the people that are in your Custom Audiences
By combining all of these together, you have the power to send highly targeted listeners over to your Spotify profile and then leverage the Facebook algorithm to find more of those people for less over time.
This increase of highly targeted listeners on your Spotify profile, in turn, increases your chances of tripping the Spotify algorithm which will push your music out to even more of those people for free.
This strategy can quite simply be called “The Spotify Algorithm Hack“.
But first…
If you would like to learn more about how Facebook ads for Spotify growth work, check out this article on Facebook & Instagram Ads For Musicians To Grow Spotify Streams. 🙂
How To Run Facebook Ads For Spotify
Facebook ads for Spotify growth are made possible by using the Facebook Pixel, Conversion Events, and Facebook’s powerful interest-based, custom, and lookalike audiences.
Facebook and Instagram ads have a very powerful feature called Custom and Lookalike audiences that you can use to get even more results for lower costs.
This is a basic explanation of how it works:
- Facebook allows you to place people that engage with you into “Custom Audiences”
- You can then “Retarget” them with ads at a lower cost than it took to reach them in the first place
- You can then leverage the Facebook algorithm to create “Lookalike Audiences” which are 1+ million people that are similar to the people that are in your Custom Audiences
I’ve said it earlier in this article, but it is so important that I want to repeat it again for you:
All this means that you have the power to send highly targeted listeners over to your Spotify profile and then leverage the Facebook algorithm to find more of those people for less over time so that you increase your chances of tripping the Spotify algorithm to find you even more of those people for free.
…now you know why Facebook ads are such a hot topic for artists looking to grow their Spotify and music career.
This is exactly why Facebook ads are so popular for artists, musicians, and producers looking to grow on Spotify: you can use the Facebook algorithm to trigger the Spotify algorithm to get free streams and listeners.
To learn more about how you can get free streams from the Spotify algorithm, check out my article called Free Spotify Streams: The Best Way To Increase Spotify Streams. 🙂
How I Personally Got To 1 Million Streams On Spotify
It’s taken a long time. A very, very long time. But.. it’s been extremely worth it.
17 years ago I got my very first guitar, a sick Squier Stratocaster in sunburst (that I’d later bust-up quite a bit in my Nirvana phase) that started my life as a musician.
This lead to countless bands, live shows to usually 5 people (aka our parents and girlfriends), recording sessions, G.A.S. attacks, MySpace pages, and failed projects.
It took 17 whole years but I finally got what I always wanted since I was a 13-year-old kid…
A simple sliver of proof that I wasn’t crazy to be so obsessed with music and that I could actually make my passion for music my life.
Fast forward to today:
- Over 3.5 million streams
- 15+ official Spotify editorial placements
- Support from big-time artists like Martin Garrix and Foals
- Real, living, and breathing human beings reaching out saying that they dig my music
I’ve learned so much along the way, made too many mistakes, and probably spent too much money and too much time.
…And if you’re reading this right now, I’m happy to have the chance to be able to share all of those years of knowledge with you so you don’t need to go through the same struggles that I did.
..want to learn more, my friend?
Check out my full article called How To Get More Spotify Streams: How I Got 1 Million Streams. 🙂